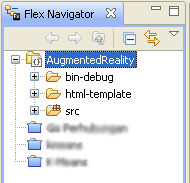Biasanya, setiap aplikasi, baik itu yang stand alone ataupun berbasis web, selalu saja ada trik-triknya yang relatif menarik untuk dipraktekkan. Nah, kali ini saya akan mencoba menulis tentang 10 trik yang ada di G-Chrome. Apakah ke 10 trik itu ?
10 Trik G-Chrome :
1. Jika anda ingin mempercepat pembukaan sebuah situs, anda dapat menyimpan url situs yang anda inginkan tersebut ke dalam shortcut. Caranya : Buka situs yang ingin dibuat shortcut-nya, pilih menu Page Control yang ada di sudut kanan atas (bentuknya seperti kertas di lipat). Pilih : buat lintasan aplikasi. Selanjutnya anda pilih tempat (centang) untuk menyimpan link ke url favorit anda tadi. Cara ini berlaku juga untuk aplikasi Google lainnya seperti Calendar and Documents atau jasa-jasa lainnya seperti Windows Live Hotmail.
2. Jika anda tidak ingin orang lain tahu jejak anda di web / situs apa saja yang anda buka, anda bisa membuka gmail dengan mode incognito atau penyamaran. Cara singkat untuk membukanya : tekan Ctrl+Shift+N, maka anda akan dapat leluasa browsing tanpa khawatir orang tahu jejak anda. Situs-situs yang pernah anda buka tidak akan di simpan di dalam history serta cookies dan otomatis akan dihapus ketika jendela browsernya di tutup.
3. Cara lainnya : Anda dapat membuka link di jendela penyamaran dengan mengklik kanan dan memilih link Buka link di jendela penyamaran.
4. Alt + Home digunakan untuk menampilkan halaman utama (Home) Google Chrome, dengan thumbnail dari situs yang paling sering anda kunjungi yang ditampilkan dalam tab jendela yang sedang aktif.
5. Jika anda ingin membuka tab baru, gunakan Ctrl + T. Anda dapat merubah posisi tab sesuai dengan keinginan anda (mengurutkan) atau men-drag tab keluar dari jendela untuk ditampilkan menjadi jendela tersendiri.
6. Ctrl+Shift+T digunakan untuk membuka tab terakhir yang ditutup. Tekan kombinasi tombol tersebut sekali lagi untuk membuka tab yang terakhir ditutup. Google Chrome dapat mengingat 10 tab terakhir yang telah ditutup.
7. Anda pun dapat langsung “melompat” ke tab berbeda yang sedang terbuka dengan menggunakan Ctrl+1, Ctrl+2, Ctrl+3, dll. Sedangkan Ctrl+9 akan membawa anda ke tab terakhir.
8. Seperti halnya Firefox versi 3, Anda dapat menarik link ke dalam tab untuk membukanya di tab itu, atau meletakannya di antara dua tab untuk membuka tab baru di posisi tersebut.
9. Jika anda ingin mem-bookmark sebuah situs, klik icon bintang yang ada di sebelah kiri dari address bar, lalu pilih folder untuk menambahkannya.
10. Ctrl+B digunakan menyembunyikan panel bookmark pada Google Chrome. Tekan Ctrl+ B untuk mengembalikan ke posisi semula.
Nah itulah ke-10 trik pada G-Chrome. Jika nanti saya menemukan trik lain lagi, saya akan mencoba mempostingnya pada kesempatan lain.
Semoga bermanfaat.